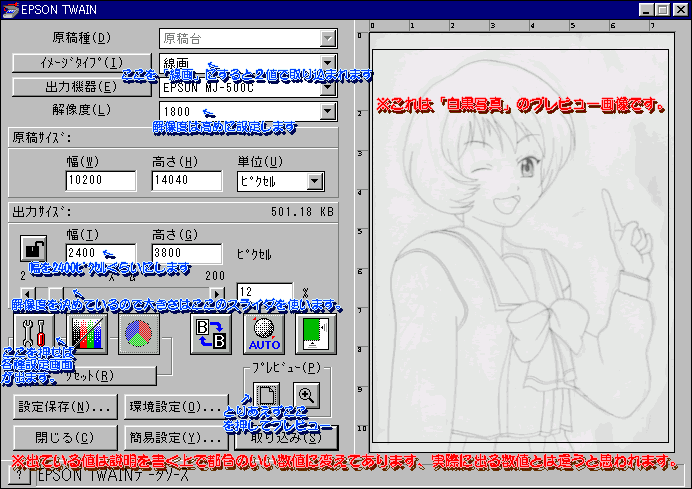
ここではスキャナを使った取り込みを紹介します。うちで使っているスキャナはEPSONのGT5000WINPです、買ったときは結構新しいものだったけど、今やもう古いですね。でも新しいものを他に持っているわけじゃないので、これでの取り込みを紹介します。とは言っても他でもそうは違わないと思いますけどね。
私のやり方だと、取り込みは必ず2値、つまり線画で行います。その理由は、
よってグレースケールで取り込んでしまうとそれだけで256色全部使ってしまいます。もっとも、パレットの整理等を駆使すれば8色ぐらいまで減色できるのですが。
D-Pixedにはアンチエイリアス機能はありません。(ぼかし等を使って強引にそれっぽく見せる方法がないわけではないですが)。よって色を塗る際には灰色の部分を他の色に変えていかないと、きれいに塗れないのです、これはめんどい。それに中間色があると数学的に淡々と塗れないのでやな感じ。
白と黒のみでの取り込みの場合よっぽどの黒いものでないとゴミとして取り込まれないのですが、間の灰色があると、その分理論上ゴミが増えます、消すの大変。D-Pixedではトーンカーブを変える事なんて出来ませんから。
つまりD-Pixedでの編集時に、線画画像が2値でないと、描きにくい、と言うか描けないので、D-Pixedで使う線画画像は必ず2値にして下さい、と言うことです。D-Pixedで読み込む際に2値であればいいので、スキャニングの時に2値取り込みでなくてはイケナイと言うことではありません。グレースケールで取り込んで、多ソフトで2値にする方法とかもあります。また、最新のVer2.17では、D-Pixed自体に2値化機能が付いていますので、そちらを利用するのも良いでしょう。
ここではスキャナを使った方法を紹介します。
では実際の取り込み方について説明します。また、D-Pixedの新しいバージョンにはスキャナと連動する機能が付いていますので、そちらを使うとよいでしょう(使ったことないけど^^;)。
[ファイル(F)]→[データソースの選択(L)]でスキャナを選択したあと、[ファイル(F)]→[画像の取り込み(T)]を選択すると下のようなダイアログが出るはずです。
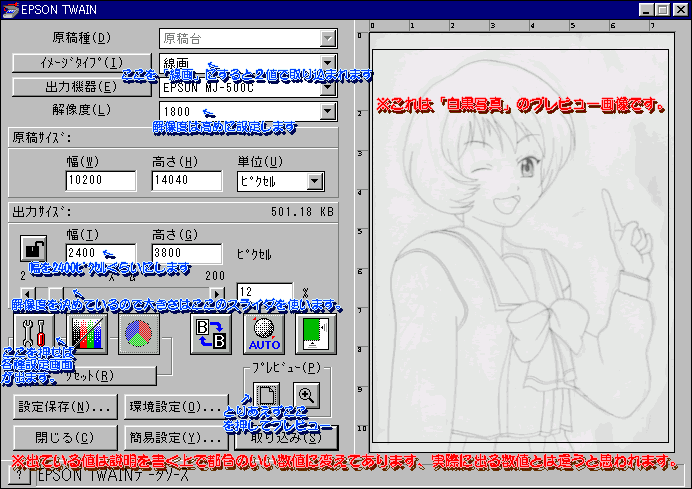
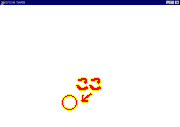 |
まずはプレビューを見ます。ここで絵が斜めになっていないかどうかとか、絵がちゃんとスキャナの取り込める範囲に入りきるかどうかなどを見ます。うまくいっていないときは紙の位置をいじって再度プレビューします。
この段階ではイメージタイプを「線画」でなく「白黒写真」や「カラー写真」にしておいた方が絵が見やすくて良いです。
![]()
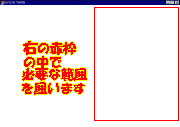 |
プレビュー画像が見やすいうちに、取り込む範囲を指定します。なるべくぴったり指定する方が後々楽ちんなのですが、あとで小さくすることも可能なので気持ち大きめの方が安心です。
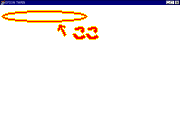 |
上記の理由で、イメージタイプを「線画」にします。グレースケール(白黒写真)じゃなくて線画です。
![]()
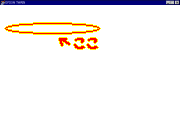 |
解像度を高めに設定します。具体的には1200〜2400ぐらい。まぁそんなに高くなくてもいいのですが、気分。
![]()
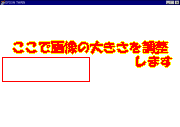 |
取り込んだあとのファイルの縦横の大きさを指定します。あとで縮小する予定なので大きめに取ります。
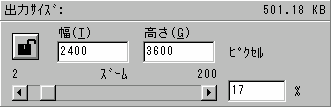
★POINT★
ここではディスプレイ上で画像を50%表示にしたときに全体を表示できる臨界の大きさにします。例えばディスプレイの最大解像度が1280x1024だとすれば、50%表示だと2560x2048の大きさの画像まで全体を表示可能なと言うことになりますね。でもメニューの部分があるので、縦幅はもうちょっと少なくなりますが。壁紙などの3:4ぐらいの画像だと、余裕を持って横幅2400pixcel前後にするのがいい感じ。
で、その理由はと言うと、
取り込みをグレースケール(白黒写真)ではなくモノクロ2値(線画)で行うため、グレイスケールのそれと解像度を同じにして取り込むと、グレースケールでは色が出るような薄い線、細い線などは消えてしまいます。薄い線は仕方ないとして、細い線に関しては取り込み解像度を上げることによって取り込むことが可能になります。そしてこの「細い線が細い線としてある」というのがこの取り込み方の魅力でもあります。
下書きを2値で取り込むので、これから描く画像には色と色の間には中間色はありません(灰色の部分がないということ)。よってそこに見えている画像、そして線のギザギザ全てがそのCGそのものになります。つまり最終的な画像(縮小作業をしたあと)の解像度より十分な解像度か取れていないと、画像が荒いのが見えてしまいます。理論的に中間色を使う他のお絵かきソフトより大きく取り込んでおく必要があります。大きく取り込んでおけば縮小しても画像が荒いのは見えませんよね。
これまでの話からすると、もっと大きく取り込めばいいのではないかと思われるかも知れませんが、私の使っているD-Pixedのバージョンと、ディスプレイの最大解像度と、ビデオボードやメモリの関係により上記の大きさでの取り込みになりました。最近の標準だと横幅3600ぐらいまではOKかもしれません。またD-Pixedの新しいバージョンでは縮小表示は25%まで可能ですが、D-Pixedだと縮小表示を綺麗に見せる機能は付いていないので、あんまり小さくすると汚くて訳わからない画像になってしまうこともあるから…ということにしておこう。(言い訳)。それに2.09以降の縮小機構っていまいち好きになれないと言うか、使いにくいのであんまり使いたくないと言うのが正直なところ。
そのまま取り込みをして綺麗に線が出るときはいいですが、異様にゴミが多かったり、一部線が途切れるようなことが起こったときは、しきい値の設定値を変えて綺麗に取り込めるまで何度も試します。
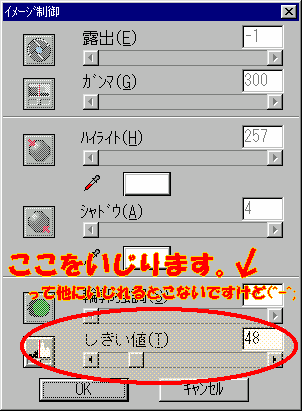 |
TWAIN画面上の
|
これで取り込み作業は終わりです。取り込んだ画像は適当な保存形式で保存しておいて下さい。
〜準備中〜
古い方見て下さい。基本的に変わりありませんので。
これから先の作業はD-Pixedを使って行うので、さっき取り込んだ高解像度の画像を表示させるためにディスプレイの解像度を上げておかなければなりません。またD-Pixedを使って色塗りをするに当たって、「ディスプレイの表示可能な色数を256色にする」ことをおススメします。理由はあとで説明しますが、D-Pixedのバグによってあることが軽快に行えるようになる、とだけ覚えておいて下さい。
では解像度&色数を変える手順などをば。(Windows98SEでのやり方です)
これで画面の設定ウィンドウ(画面のプロパティ)が出ます。また、「[スタート]→[設定(S)]→[コントロールパネル(C)]→[画面]」でも同様に設定ウィンドウが出ます。
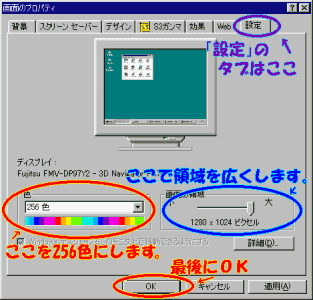
ウィンドウの右上の[設定]のタブをクリックして下さい。
左下の方に「色」のプルダウンメニュー、右下の方に[画面の領域]を変えるスライダが出たはずです。
まずは色を「256色」にします。それから画面の領域を変えます。これは取り込んだ画像の大きさ、及び使っているディスプレイによっていろいろですが、私の場合上記の通り「1280x1024ピクセル」にします(それ以上は出ないんです(T_T))。
使っていた画面の色数が「256色」でないときは、「新しい設定を有効にするには、コンピュータを再起動する必要があります。今すぐ再起動しますか?」と出るので、さっき取り込んだ画像がちゃんと保存されている場合は[はい]を押してWindowsを再起動します。
Windowsを再起動しないで色数を変える方法もありますが、色化けを起こす可能性が高いのと、なんか「余計な処理があるらしい」との噂を聞いたのできちんと再起動することをおススメします。
使っていた画面が「256色」だったときは[OK]のあと[はい]を2回ほど押せば再起動せずに解像度が変わります。
これでちゃんと変更できたはずです。このあとはD-Pixedでの作業に入りますのでD-Pixedを起動しましょう。
取り込んだ画像には普通「ゴミ」と呼ばれる必要じゃない線や点が含まれています。CGを綺麗に仕上げるためにも、効率よく色を塗っていくためにも、ゴミは消さなければなりません。
目を皿のようにしてゴミを探しては消していきます。虫メガネツールなどで表示倍率をいじって表示サイズを変えて隅から隅まで探して下さい。ゴミを見つけたらペンツールで消します。消しゴムツールは使わないで下さい、消しゴムツールだと消し跡が残る設定になっています。ペンの太さは大雑把なところなら太いペンで、細かいところなら細いペンを使うようにします。でも要はゴミが消せればいいのですが。
あとペン入れの際にホワイトを入れておくのが面倒で下描き段階で消していない間違い線も消します。
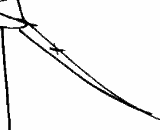 |
→ | 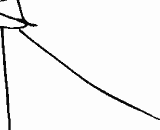 |
| ◆間違い線を消すの図◆ | ||
消えている線や、異様に太くなってしまった線、またはちゃんと閉じられていない線などを補正していきます。ちゃんと閉じられていない線は色塗りの際、「塗りつぶしツール」を使ったときに色漏れを起こして面倒なことになるのでなるべく見つけられるところは閉じておきます。でも色漏れが見つかってから処理しても遅い訳じゃないので、見つけられる範囲でいいです。線画消えているところや線が太いところはなるべく線画のうちに直しておいてください。色がついてから直そうとすると、その頃には線の両側が別の色になっているので、モノクロ状態の現在より修正が面倒になっていると思われます。
あと、ペン入れを忘れた線とかを発見したら今の内に描き足しておきます。