
- 鉛筆での下描き
- ペン入れ
私の描き方だと、パソ上で直接下描きから描くことはなく、必ず別の紙に書いてから、それをスキャナで取り込んで描き始めます。だから現実世界での下描きが必要です。
「下描き」で使用するもの
- 鉛筆

基本的にはシャーペンではなく鉛筆を使うのが私のパターン。シャーペンでももちろんいいです。芯の堅さはHB〜2Bぐらいならどれでも大丈夫でしょう。堅すぎず、柔らかすぎず。
- 紙

紙はなんでもいいです。下描きに使う紙にはペンを入れないので、鉛筆線が描きやすくて、下に余計な線とか入っていない紙なら何でも大丈夫です。
紙の大きさは「スキャナに入る大きさまで」というのが理想かも知れないけれど、普通のスキャナ(B5サイズまで)ではちょっと入りきらないなぁと思うことも多々。入りきらなかったら分けて取り込めばいいだけです、自分にとって描きやすい大きさでいいのではないかと。あんまり小さいと相対的に線が太くなってしまうので私は好きじゃないです。私はA4ぐらいに描いて、余白を除いた取り込むところがスキャナに入ればラッキーぐらいで描いてます。
- 消しゴム

失敗しない人はいないので、消しゴムは必要です。基本的によく消えるものがいいけど、あまりにもよく消えるのも問題かも。前の失敗が見えないとなかなか先に進めないですからね。
- 元絵
これが必要なのは私だけ(^-^;)
これだけ用意できたら描き始めて下さい。ここから先は人によって描き方とか違うはずなので、あまり書くことないですな。「絵の写し方」なら要望があればその内書きますが(爆)。

とりあえずこんな感じに下描きを完成させます。
この下描きができるまでの話はこちらに書いておきます。あんまり参考にはならないかと思いますが。
ちなみに「満月をさがして」の神山満月さんです。
 ここで、完成した下描きに直接ペンを入れていくことをせず、パソコンに取り込みます。前後してしまいますが、次のステップを参考に線画ではなく「グレースケール」で取り込んでください。解像度はそんなに高くしなくて大丈夫です。120dpiぐらいでも問題ありません。
ここで、完成した下描きに直接ペンを入れていくことをせず、パソコンに取り込みます。前後してしまいますが、次のステップを参考に線画ではなく「グレースケール」で取り込んでください。解像度はそんなに高くしなくて大丈夫です。120dpiぐらいでも問題ありません。
この取り込みの際は、なるべくゴミが写り混まないように取り込むのがコツです。しきい値や、陰影のバランスを調整して、左図のように白い部分を白く取り込みましょう。
もちろん、取り込んだあとにPhotoShop等でそういう画像に加工するのもありです。まぁD-Pixedで絵を描こうと思っている人がPhotoShopを持っているかどうかははなはだ疑問ですが。
保存形式はD-Pixedで読めるもの(BMP,PNG)にしておいた方がいいでしょう。D-Pixed自体で取り込み作業を行ってもいいですけどね。
ここがこの描き方のキモです。この作業は別にD-Pixedで行う必要はありませんが、一応D-Pixed講座なのでD-Pixedを使って説明します。新しいD-Pixed(印刷機能があるもの)を用意してください。
 まず取り込んだ画像をD-Pixedに読み込ませます。
まず取り込んだ画像をD-Pixedに読み込ませます。
 画像を左右反転させます。[メニュー] → [アレンジ(A)] → [左右反転(H)]を選択します(左図参照)。
画像を左右反転させます。[メニュー] → [アレンジ(A)] → [左右反転(H)]を選択します(左図参照)。
 画像が左右反転されたはずです。
画像が左右反転されたはずです。
 印刷ダイアログを出します。[メニュー] → [ファイル(F)] → [印刷(P)]を選択します(左図参照)。
印刷ダイアログを出します。[メニュー] → [ファイル(F)] → [印刷(P)]を選択します(左図参照)。
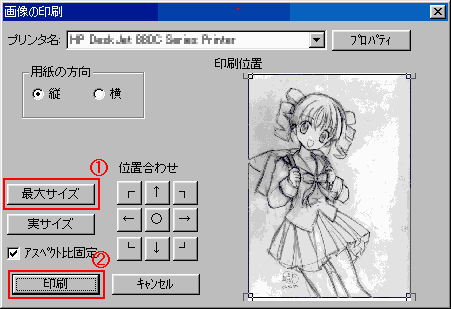 印刷ダイアログが表示されるので、「最大サイズ」(1)を選択し、さらに「印刷」(2)をクリックします。
印刷ダイアログが表示されるので、「最大サイズ」(1)を選択し、さらに「印刷」(2)をクリックします。
印刷する前には紙の用意を忘れないでくださいね。このあとの作業はこの印刷紙にするので、そこを考慮に入れた紙にしてください。
お使いのプリンタから反転された絵が印刷できたはずです。この印刷されてきた紙に、ペン入れします。
 印刷されてきた絵を裏返しにします。
印刷されてきた絵を裏返しにします。
裏はもちろん白いですが、よく見ると、印刷された線が透けて見えると思います。
見えにくい場合は、下に白い紙を1枚敷くと見えやすくなります。それでも見えないときはトレス台を用意するしかありませんけど。
私の場合は、ただのコピー用紙を使っているので、下に同じ印刷されていないコピー用紙を敷くだけでかなりきれいに見えるようになります。
この状態でペン入れします。
この方式での利点は、
- 原画が残せる
下描きの際に使用した紙は下描きが描かれた状態のまま残すことができます。また、ペン入れに失敗したとしても、原画が残っているため、何度でもやり直すことができます。
また、原画に直接描くわけではないので、消しゴム掛けの作業はなくなりますし、それに伴い消し忘れ、鉛筆汚れなどもなくなり、きれいにペン入れされた原画が作れます。
- 下の絵がずれない
原画の下描きを残したままペン入れを行おうとする場合、普通は原画(下描き)を下に敷き、トレス台などで透かしながら上に絵を描いていく方式をとると思いますが、それだと、上と下は別の紙なので、ちょっとした拍子でずれてしまい、上の絵のバランスが下と異なってしまうことがあります。
この方式であれば、原画とペン入れ部分は「同じ紙」なのでずれることはありません。そのため描き方も自由に、回転させながら描くことも簡単です。
- 特殊な機材の必要がない
2つ目と被りますが、こういうことをやろうとした場合、トレス台は必須になってきます。しかし、この方式ではプリンタさえあれば、他に特殊な機材は特に必要ありません。
利点だけ上げておくのも不親切なので、欠点もいくつか上げておきます。
- 紙の選択肢が少ない
この方式に使用する紙は、「印刷できること(プリンタに使用できること)」「裏側も使えること」「裏から簡単に透けるほど薄い紙であること」と、結構条件があります。ケント紙や漫画用原稿用紙などの厚い紙はあまり向いているとは言えません。いつも高級な紙を使っている人には抵抗があるかも知れません。
- 使える紙のサイズが小さくなってしまう
プリンタを使うので、原稿は必然的にプリンタの最大サイズ以上にはできません。一般家庭ですと最大はA4サイズまでかと思いますが、このサイズは絵を描くとしては十分に大きいとは言い難いです。ちょっとこぢんまりしてしまう感じを受けます。
解決法としては、印刷された紙をさらに拡大コピー(コンビニなどで)して、その裏を使うという手もあるかと思いますが。
- 両面「絵」になってしまう
裏返しにしても隠せません(^^;)。
 ペン入れ途中を取り込み忘れたので、ペン入れ完成後の画像です。
ペン入れ途中を取り込み忘れたので、ペン入れ完成後の画像です。
ミリペンでなく、カブラペンを使いました。インクは証券用インク。コピー用紙の裏でもなんのそので、全然にじみませんでした。
以前はこのあと取り込みでしたが、今回はこのまま影指定を行います。
 今まで原画に影の線を入れておくのは、CGを描くときの参考のため、でしかありませんでしたが、ここでの「影指定」はD-Pixedの新機能「色分解」を使うために重要な部分です。
今まで原画に影の線を入れておくのは、CGを描くときの参考のため、でしかありませんでしたが、ここでの「影指定」はD-Pixedの新機能「色分解」を使うために重要な部分です。
「色分解」というのは、「2値化」の発展形で、「2値化」が画像を「白」と「黒」の2色に分解するのに対し、それ以上の色、3色ないしはそれ以上に分解することです。たとえば、画像を「白」「黒」「赤」の3色のみ(3値)に分解するといった具合です。
この機能を使うことによって、今まで「主線」しか取り込めなかったものに「影線」や「ハイライト線」などを入れた原画でもその情報を取り込めることになります。
D-Pixedの色分解は、白と黒以外に6色まで認識する機能が付いていますが、D-Pixedは256色以上の画像は取り込めない都合上、あまり細かい判別はできず、いっぺんに多くの色を認識しようとすると誤差が出てしまうことがありますので、実用的なのは3色〜5色程度と思ってください。
今回は「白」「黒」「赤」の3色で取り込みました。
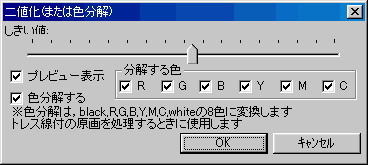 D-Pixedの色分解機能は、白と黒以外に、R(赤:#FF0000)G(緑:#00FF00)B(青:#0000FF)Y(黄:#FFFF00)M(マゼンダ:#FF00FF)C(シアン#00FFFF)の6色に分解することができます。
D-Pixedの色分解機能は、白と黒以外に、R(赤:#FF0000)G(緑:#00FF00)B(青:#0000FF)Y(黄:#FFFF00)M(マゼンダ:#FF00FF)C(シアン#00FFFF)の6色に分解することができます。
あいまいな部分は色分解ダイアログ(左図)の「しきい値」を変更することにより、目的の状態に持っていくことが可能ですが、原画上の「赤」や「黄」の認識をきっちりさせることは難しく、赤緯線の上に黄色い点が入ってしまったり、または逆になってしまうことがあります。よって上記のように、実用範囲は誤認識しにくい赤、青、さらに頑張って緑ぐらいで止めておいた方がよいでしょう。
 では原画に影指定線を入れていきましょう。
では原画に影指定線を入れていきましょう。
今回は特に影とハイライト等が重なり合う部分もないので、追加する色としては赤のみを選択します。先ほどペン入れが終了した(裏に印刷のある)原画に赤ペンで影の線を入れていきます…と、言いたいところですが、使用するのは「オレンジ色のペン」です。
赤い線を認識させるのになぜ赤ではなくオレンジ色を使うかというと、赤色というのは思いの外「濃い」ため、しきい値によっては黒と認識されてしまうことが考えられるためです。オレンジ色なら「赤」と認識されることはあっても、「黒」と認識されることはそうそうありません。
オレンジで影のラインを入れて原画完成です。
PREV / MENU / NEXT

 ここで、完成した下描きに直接ペンを入れていくことをせず、パソコンに取り込みます。前後してしまいますが、
ここで、完成した下描きに直接ペンを入れていくことをせず、パソコンに取り込みます。前後してしまいますが、 まず取り込んだ画像をD-Pixedに読み込ませます。
まず取り込んだ画像をD-Pixedに読み込ませます。 画像を左右反転させます。[メニュー] → [アレンジ(A)] → [左右反転(H)]を選択します(左図参照)。
画像を左右反転させます。[メニュー] → [アレンジ(A)] → [左右反転(H)]を選択します(左図参照)。 画像が左右反転されたはずです。
画像が左右反転されたはずです。 印刷ダイアログを出します。[メニュー] → [ファイル(F)] → [印刷(P)]を選択します(左図参照)。
印刷ダイアログを出します。[メニュー] → [ファイル(F)] → [印刷(P)]を選択します(左図参照)。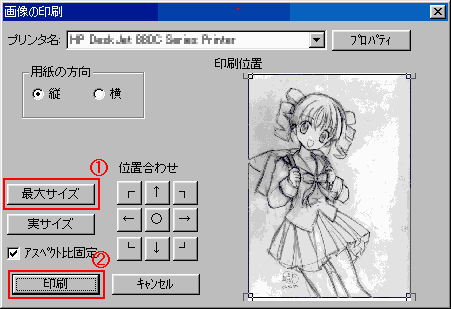 印刷ダイアログが表示されるので、「最大サイズ」(1)を選択し、さらに「印刷」(2)をクリックします。
印刷ダイアログが表示されるので、「最大サイズ」(1)を選択し、さらに「印刷」(2)をクリックします。 印刷されてきた絵を裏返しにします。
印刷されてきた絵を裏返しにします。 ペン入れ途中を取り込み忘れたので、ペン入れ完成後の画像です。
ペン入れ途中を取り込み忘れたので、ペン入れ完成後の画像です。 今まで原画に影の線を入れておくのは、CGを描くときの参考のため、でしかありませんでしたが、ここでの「影指定」はD-Pixedの新機能「色分解」を使うために重要な部分です。
今まで原画に影の線を入れておくのは、CGを描くときの参考のため、でしかありませんでしたが、ここでの「影指定」はD-Pixedの新機能「色分解」を使うために重要な部分です。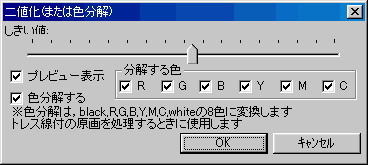 D-Pixedの色分解機能は、白と黒以外に、R(赤:#FF0000)G(緑:#00FF00)B(青:#0000FF)Y(黄:#FFFF00)M(マゼンダ:#FF00FF)C(シアン#00FFFF)の6色に分解することができます。
D-Pixedの色分解機能は、白と黒以外に、R(赤:#FF0000)G(緑:#00FF00)B(青:#0000FF)Y(黄:#FFFF00)M(マゼンダ:#FF00FF)C(シアン#00FFFF)の6色に分解することができます。 では原画に影指定線を入れていきましょう。
では原画に影指定線を入れていきましょう。