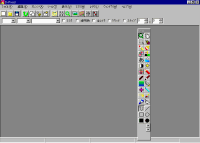 するとこんな画面が表示されたと思います。
するとこんな画面が表示されたと思います。
ここから先はD-Pixedでの作業になります。D-Pixedのアイコンをダブルクリックして、D-Pixedを起動します。
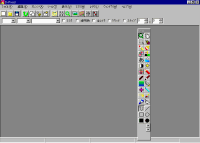 するとこんな画面が表示されたと思います。
するとこんな画面が表示されたと思います。
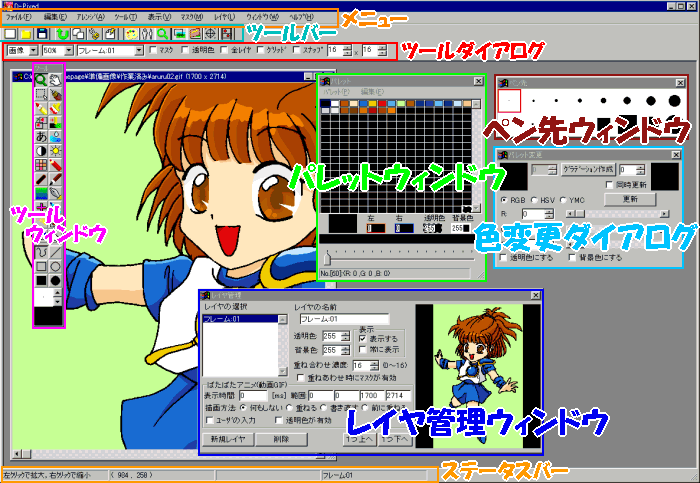
この辺はヘルプファイルの範疇ですが、一応説明を入れておきましょう。
![]()
「メニュー」と言ったらここの部分を指します。Windowsソフトは[Alt]を押せばメニューに切り替わるので、それを使ってキーボード操作もできます。
![]()
メニューにあるもののうち、よく使うものについてはツールバーに登録されています。
左から
| 絵 | 説明 | ショートカットキー |
|---|---|---|
| 新しい絵 | (Ctrl+N) | |
| 絵を開く | (Ctrl+O) | |
| 絵を保存 | (Ctrl+S) | |
| やり直し | (Ctrl+Z) | |
| コピー | (Ctrl+C) | |
| 切り取り | (Ctrl+X) | |
| 貼り付け | (Ctrl+V) |
| 絵 | 説明 | 備考 |
|---|---|---|
| パレットウィンドウ表示/非表示 | ||
| ペン先ウィンドウ表示/非表示 | ||
| ルーペウィンドウ表示/非表示 | ここの描き方では使用しません。 | |
| レイヤ管理ウィンドウ表示/非表示 | ||
| スクラップブック表示/非表示 | ここの描き方では特には使用しません。 | |
| ミニルーペ表示/非表示 | ここの描き方では使用しません。 | |
| ぱたぱたアニメ表示/非表示 | ここの描き方では使用しません。 |
![]()
| 絵 | 説明 | ショートカットキー | メニューとの対応 |
|---|---|---|---|
| 画像/マスクの切り替え | − | [表示(V)]→[マスクを表示(M)] | |
| 倍率指定 | (Ctrl+ +,-) | [表示(V)]→[倍率(Z)] | |
| レイヤ選択 | − | − | |
| マスク有効 | (Ctrl+M) | [マスク(M)]→[マスクON(O)] | |
| 透明色の有効 | (Ctrl+T) | [編集(E)]→[透明色が有効(E)] | |
| 全レイヤ対象 | − | [編集(E)]→[全てのレイヤを対象(L)] | |
| グリッドの表示 | − | [表示(V)]→[グリッドを表示(G)] | |
| グリッドにスナップ | − | [編集(E)]→[グリッドにスナップ(I)] |

これはVer2.09におけるツールウィンドウです。アドインもいくつか入っています。
長くてレイアウト上邪魔なので横にしてみました。(^^;
| 絵 | 名前 | 説明 | ● ■ | ||
|---|---|---|---|---|---|
| 拡大縮小ツール | 画像内で左クリックで拡大、右クリックで縮小。 | − | − | − | |
| スクロールツール | 左クリック&ドラッグで画像をスクロール。 | − | − | − | |
| 範囲選択/編集ツール | 左クリック&ドラッグで矩形選択します。選択範囲内をもう一度左クリック&ドラッグで範囲の画像を移動します。 | − | − | − | |
| ロットリングツール | 常に1ピクセルの太さで描画。 | × | × | × | |
| ペンツール | ペン先ウィンドウで選択された太さで描画。(矩形、楕円モード以外選択時) | ○ | ○ | ○ | |
| 塗りつぶしツール | 同じ色の連続した領域を塗りつぶし。 | − | − | − | |
| レイヤペンツール | ひとつ下のレイヤを転送。 | ○ | ○ | ○ | |
| 色変更ペンツール | 左の色を右の色に変更。 | ○ | ○ | ○ | |
| 文字入力ツール | 文字を画像に入れる。詳しくはこちら | − | − | − | |
| ぼかしツール | パレットの中から近似色を検索して、自動でぼかしをかけます。 | ○ | ○ | ○ | |
| 暗くするツール | パレットの中からちょっと暗い色を検索して、自動で暗い色にします。 | ○ | ○ | ○ | |
| 明るくするツール | パレットの中からちょっと明るい色を検索して、自動で明るい色にします。 | ○ | ○ | ○ | |
| 以下アドイン | |||||
| 平均色ペンツール | ペンで指定したドットとその上下左右のドットの色から平均的な色を計算し、必要であれば自動的にパレットにその色を作成して描いていくツール。 | × | × | × | |
| 色鉛筆ツール | 色鉛筆をエミュレート。タブレット対応。 | × | × | × | |
| 縁取りペンツール | 左の色を右の色で縁取り。左右、上下、両方から選べる。 | ○ | ○ | ○ | |
| 筆ペンツール | 筆で描いたように圧力で太さが変化するペン。タブレット必要。 | × | × | × | |
| グラデーションツール | グラデーションをかけます。結構頻繁に使いますので必ず入れておいて下さい。 | × | ○ | ○ | |
| つけペンツール | 圧力で太さが変化するペン。タブレット必要。 | × | × | × | |
| ぷらすペンツール | 色を塗るたびに、パレットの隣の色が描画色になります。 | ○ | × | × | |
| サインペンツール | サインペンのように描画。 | ○ | × | × | |
| ステップペンツール | 描画色を段階的に描画。(16段階) | ○ | × | × | |
| タイルペン | 右クリックで取得したタイルで描画。 | ○ | × | × | |
| 水彩絵具ツール | 水彩画エミュレート。タブレット対応。 | ○ | × | × | |
| 指先ペンツール | フルカラーツールなどにある指先ツールをエミュレート。 | ○ | × | × | |
| 描画モード | |||||
| フリー描画モード | マウスでドラッグしたとおりに描画。Shiftを押しながらで直線描画。 | ||||
| 直線描画モード | 直線で描画、Shiftを押しながらで90度ごとの直線のみ描画。 | ||||
| 矩形描画モード | 左クリック&ドラッグで矩形描画。Shiftを押しながらで正方形のみ描画。 | ||||
| 楕円描画モード | 左クリック&ドラッグで楕円描画。Shiftを押しながらで円を描画。 | ||||
| 矩形塗りつぶしモード | 左クリック&ドラッグで矩形塗りつぶし描画。Shiftを押しながらで正方形のみ描画。 | ||||
| 楕円塗りつぶしモード | 左クリック&ドラッグで楕円描画。Shiftを押しながらで円を描画。 | ||||
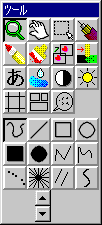 現行では、こういうツールウィンドウになっていると思います(アドインを入れていない状態です)。2.09以降に追加されたツールとかの表を右側に。 |
| ||||||||||||||||||||||||||||||||||||||||||||||||||||||||||||||||||
★ COMMENT ★
いろいろとツールが増えてきたので、新しいツールウィンドウは横2列の縦長から、横4列のものへと変わったようです。まあ確かにいろいろ増えてくると、縦長だと入りきらないこととか出てきたりすると思うけど、横4列だとツールウィンドウが画像の上にあるとき、ツールウィンドウで隠れる部分が大きすぎると思うのよねー。横2列ぐらいだと想像で補えたりもするけど、4列分もあるとしたがどうなってるかよくわからなくなってしまう…。
ツールの登録に関しても、アドインツールはインストールしなければツールウィンドウが大きくなることはないけど、デフォルトで入っているものに関しても、あまり使わない人とかいると思うし、やっぱ「ツールウィンドウのカスタマイズ」機能は必要だと思ったりします。それだと普段使うツール&モードだけツールウィンドウにアイコンを出しといて、あまり使わないやつは メニュー → [ツール(T)] → それぞれのツール でしか選択できないようにしておけばいいと思うんだけど。新しく増えたモードだって、「なきゃダメ」ってわけでもないだろうに。
私がD-Pixedの古いバージョンを手放せない理由のひとつ。

前項のツールウィンドウの表にて、曲線描画モード![]() 、または直線描画モード
、または直線描画モード![]() に○がついているツールにおける、ペンの太さや形状を決定するためのウィンドウです。左クリックで選択します。
に○がついているツールにおける、ペンの太さや形状を決定するためのウィンドウです。左クリックで選択します。
また、各ペン先形状の所をダブルクリックすることで、ペン先の形を編集することができます。
ツールバーのペン先ウィンドウ表示/非表示ボタン![]() を押すことで現れます。
を押すことで現れます。
 ツールバーのパレットウィンドウ表示/非表示ボタン
ツールバーのパレットウィンドウ表示/非表示ボタン![]() を押すことで現れるのが、左のパレットウィンドウです。
を押すことで現れるのが、左のパレットウィンドウです。
このパレットがあるというのがD-Pixed最大の特徴です。パレットを使いこなすことがD-Pixed技能上達の近道かと。
D-Pixedは256色お絵かきソフトです。つまり最大で扱える色数はこのパレットに表示されているのですべてです。アニメ塗りCGならよっぽど凝らない限り半分もパレットが埋まることはないです。
256色ソフトゆえ、D-Pixedで描かれるCGは、画像内のそれぞれのドットはbmpファイルのようにドットそれぞれに色情報を持っていることはなく、それぞれのドットは「パレット番号」の情報が入っています。
| 一般的なお絵かきソフト | 対象画像 | D-Pixed | ||
|---|---|---|---|---|
 |
← |  |
→ |  |
| 一般的なお絵かきソフトの場合、それぞれのドットに色情報を持っています。 | こういう画像があったとします。それぞれのマスを1ドットと考えて下さい。 | D-Pixedではドットに持っているのはパレット情報のみです。別途パレット情報を読んで表示することになります。 |
D-Pixedがそういう機能のため、パレットの色を変更したとき、そのパレット番号を持っている箇所の色も同時に変わるという特性があります。この特性は他のソフトではあまり見かけないものです。この機能によって、CGを描いている途中でも、いつでも色の感じを変更する事が可能になっています。つまり、途中までは適当に色を塗ってもさほど問題にはならないと言うことになり、描く方にとってはかなり気が楽になります。
また、「パレット番号から読み込む」と言う特性により、全くの同色でも別パーツとして扱えるというメリットもあります。たのソフトでは「色域」として一緒くたにされてしまうところも、全く別の所として処理できるのはかなり便利だと思います。他ソフトの場合、それを避けるにはレイヤを駆使しなければならないのですが、D-Pixedの場合はその色をマスクするだけでも特に問題なく分けて塗ることができます。
ではパレットについて見ていくとしましょう。
色が表示されているところです。16×16でD-Pixedで使える256色が表示されています。
パレットでの操作は
左の色を選択します。
右の色を選択します。
透明色の変更。
背景色の変更。
色変更ダイアログを表示します。パレットメニューの[パレット(P)]→[パレット作成(M)]に対応しています。
ドラッグ先に色をコピーします。
任意の色と色交換します。
となっています。
パレット操作のメニューです。
色変更ダイアログを表示します。パレット上での左ダブルクリックに対応しています。
ステータスバーでのRGB色表示を16進数で表示するようにします。
パレットウィンドウを閉じます。
現在のパレット(全体)をクリップボードにコピーします。
クリップボードにあるパレットまたは画像(にあるパレットの色情報)を現在のパレットに貼り付けます。このとき、パレットの取り込みダイアログが表示されます。パレットの取り込みダイアログでは、貼り付けられるパレット情報のどこからどこまでを現在のパレットの何番から貼り付けるかを指定できます。
ファイルに保存してあるパレットをロードします。ロードすると張り付けと同じくパレットの取り込みダイアログが表示されます。貼り付けられるのはD-Pixed専用のパレットファイル(*.DPF)のみです。
画像ではなく、現行のパレットを保存します。保存したファイルはD-Pixed専用パレットファイル(*.DPF)として保存されます。ここで保存したパレットデータはパレットのロードから呼び出すことができるようになります。
ファイルに保存してあるD-Pixedで読める画像の内、256色以下のものから、パレットデータを抽出して貼り付けます。
他から画像を貼り付けるときに関係します。
ここまでがver2.09に搭載されていた機能です。最近のD-Pixedでは機能が追加されています。
古いパレットウィンドウと新しいパレットウィンドウを比較すると、
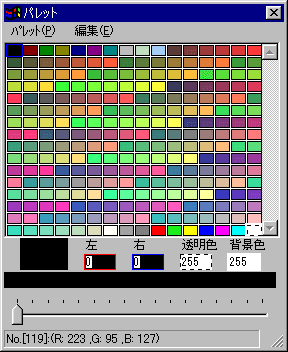 |
→ | 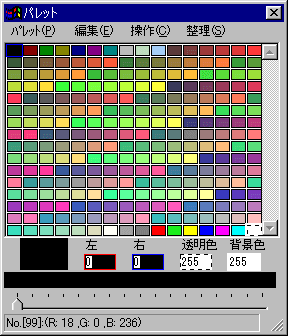 |
| Ver2.09 | Ver2.17 |
|---|
このように変化しています。ちょっとコンパクトになっていますね。他にもメニューに[操作(C)]と[整理(S)]が追加されているのが見てとれると思います。新しいバージョンはあまり使っていないのでそんなに詳しくないのですけど、追加して説明を加えておきます。
NetscapeNavigatorで256色モードでの減色パレットの作成。これを使うと256色モードでブラウザを使ったときの減色ノイズが軽減される…らしい。
通常モードです。パレットの操作が通常通り行えます。
この項目にチェックが入っているときは、カラーマスク編集モードとなります。カラーマスクを使うと、わざわざ画像から色を選択しなくても、色ごとのマスクが簡単に掛けられます。左クリックでカラーマスク選択/非選択です。カラーマスクを有効にするにはツールダイアログの[マスク]にチェックが入っていなければなりません。
カラーマスク編集時には通常のパレット操作はできなくなります。
256色CGを作るに当たっての小技的操作ができるような項目がたくさん入っています。他ソフトでの補完縮小が前提の本ページではあまり意味のない作業がほとんどなので説明を省略させていただきます。(^-^;
カラーマスク関連の操作は見たとおりですし。
右の色と左の色の混合比を変えるスライダです。16段階で変えられます。これを使うと色でのマスクとかが面倒になるので、あんまり使わない方が描いている分には楽です。基本的にはデフォルトの左端にしておいて下さい。この機能は256CGや16色CGを作るときに重宝する機能ですので、ここでは特に必要ありません。
パレットウィンドウでマウスの下にあるパレット色の色番号とRGB値を表示しています。基本的に10進で表示していますが、パレットメニューの[パレット(P)]→[16進で表示(H)]にチェックを入れることによって、16進数で表示させることも可能です。
左右の色の混合を含めた現在描画できる色の状態を表示しています。
パレットから左クリックで選択された色です。色番号とその色が見てとれます。パレット内では赤枠で表示されます。D-Pixedではこの色と右の色を混合スライダで合わせた色(現在の色に表示されている色)で描画されることになります。混合スライダが左端にあれば、左の色のみで描画されることになります。
パレットから右クリックで選択された色です。色番号とその色が見てとれます。パレット内では青枠で表示されます。D-Pixedではこの色と左の色を混合スライダで合わせた色(現在の色に表示されている色)で描画されることになります。混合スライダが右端にあれば、右の色のみで描画されることになります。
そのレイヤにおける背景色と透明色をの色番号と色を表示しています。
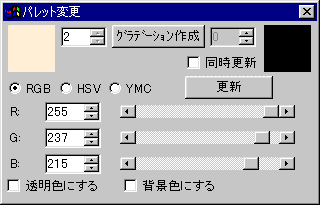 パレットに色を作成したり、既存の色を変更したりするときに使うダイアログです。「色変更ダイアログ」または「パレット変更ダイアログ」と呼ばれています。
パレットに色を作成したり、既存の色を変更したりするときに使うダイアログです。「色変更ダイアログ」または「パレット変更ダイアログ」と呼ばれています。
パレットウィンドウのパレット内にて色をダブルクリック、またはパレットメニューから[パレット(P)]→[パレット作成(M)]でも表示させられます。一度表示させれば、ダイアログを閉じるまでパレットで選択されている色情報を表示し続けます。
パレットウィンドウのパレット内にて左、もしくは右クリックした色、もしくは画像内で右クリックのスポイト機能を使ったときに選択された色が表示され、編集可能となります。
編集可能になった色は色変更ダイアログのRGBのそれぞれのスライダをいじるか、それぞれのBOXに値を直接入力するかして、色を変更することができます。[同時更新]にチェックが入っていないときは、[更新]ボタンを押すことにより、パレットに反映されます。